Adding Publisher Access to Google Play Console
Follow these steps to safely grant publishing access.Step 1: Access Google Play Console
- Go to Google Play Console
- Sign in with your developer account
Step 2: Invite User
- In the left menu, click “Users and permissions”
-
Click the “Invite new users” button
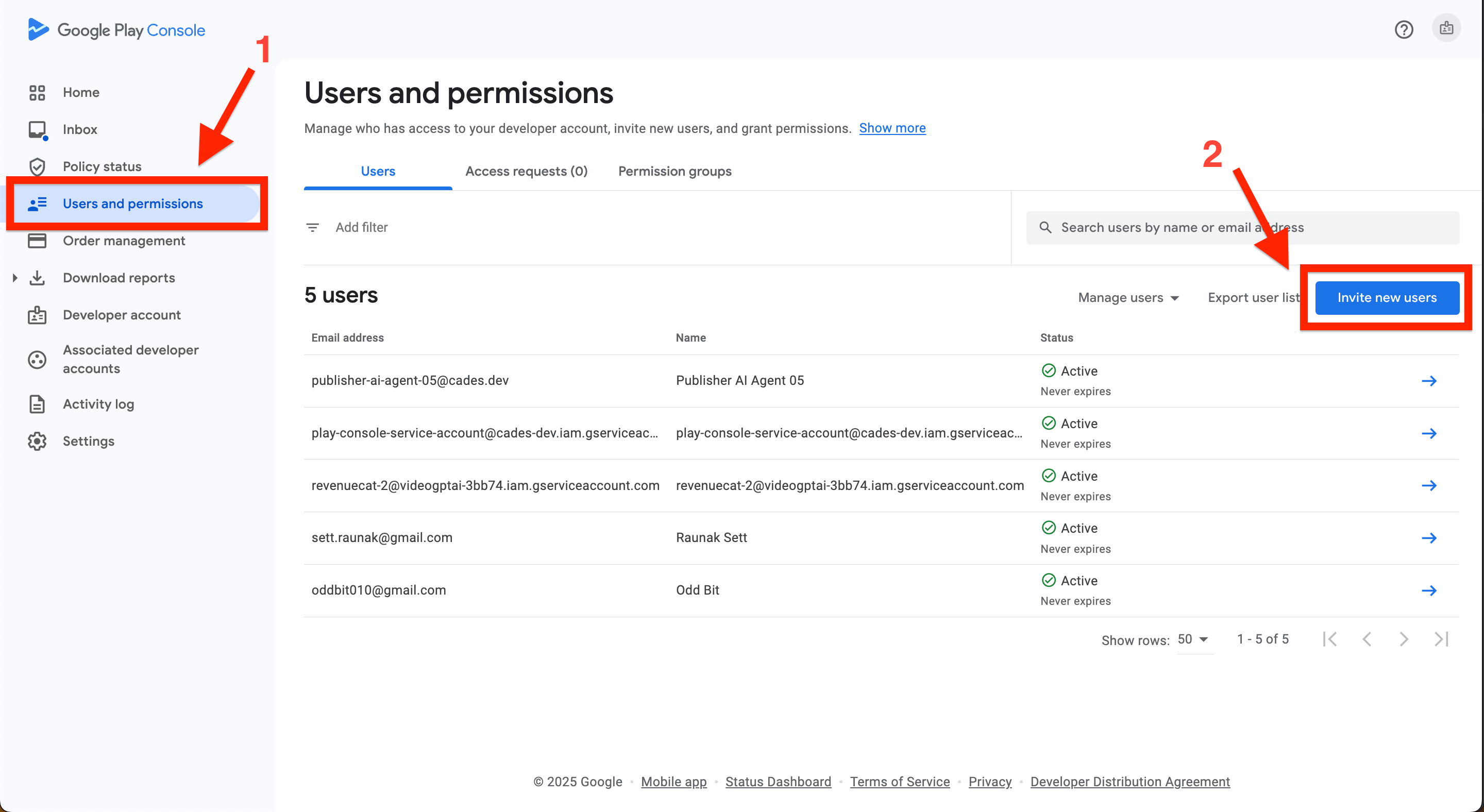
-
Enter the publisher email:
[email protected] -
Click “Account Permissions”
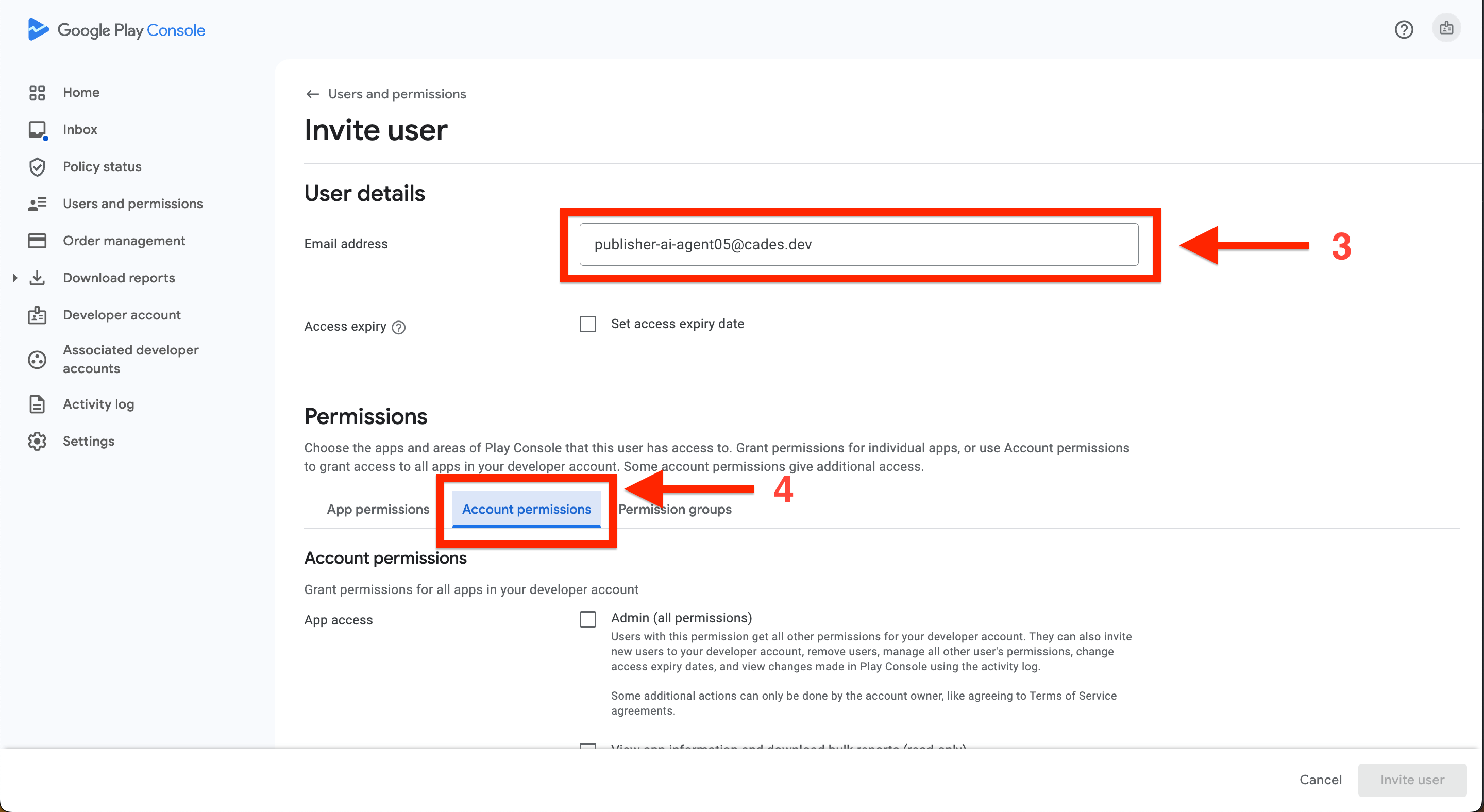
-
Select the following 6 permissions:
- ✓ View app information and download bulk reports (read-only)
- ✓ Create, edit, and delete draft apps
- ✓ Release to production, exclude devices, and use Play App Signing
- ✓ Release apps to testing tracks
- ✓ Manage testing tracks and edit tester lists
- ✓ Manage store presence
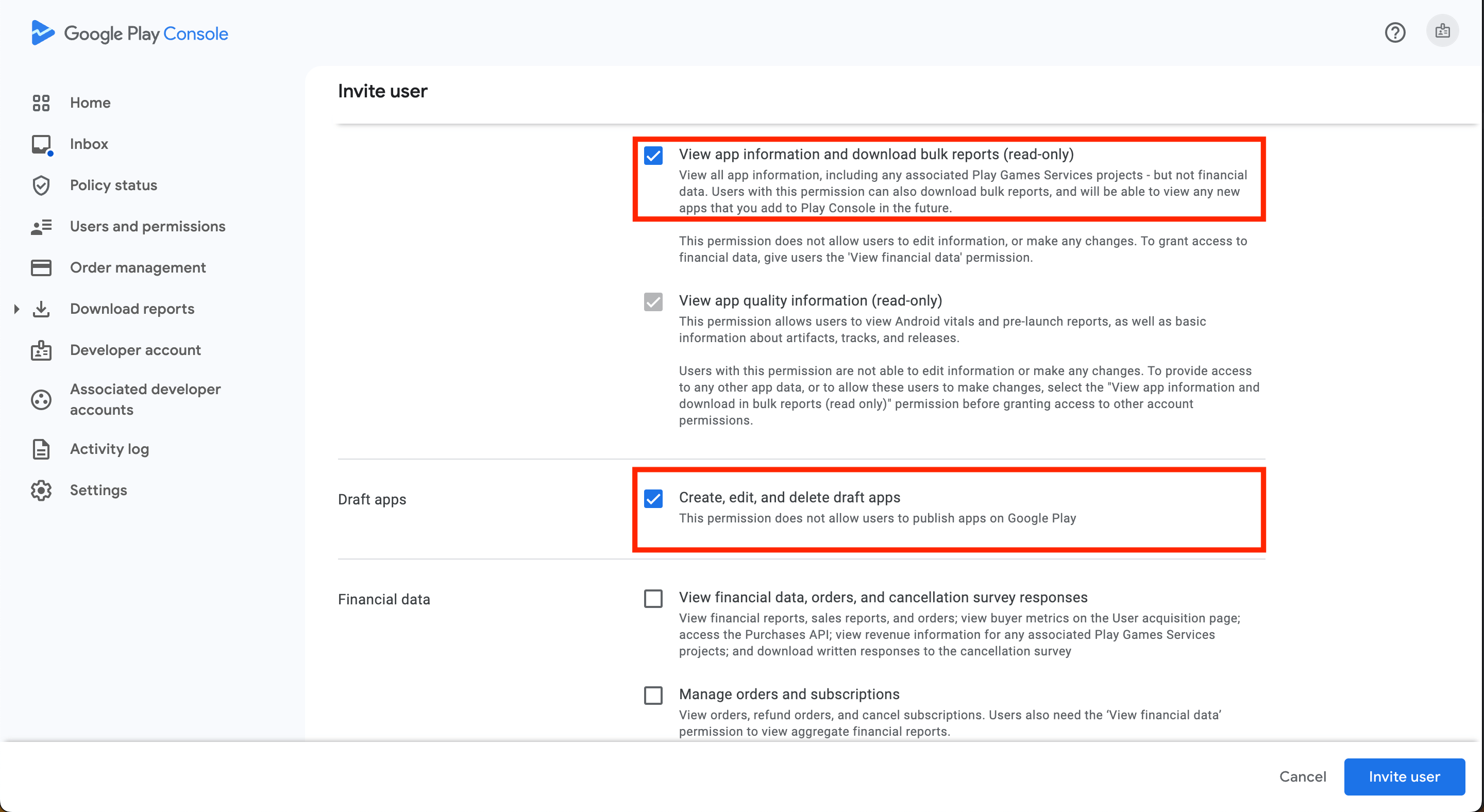
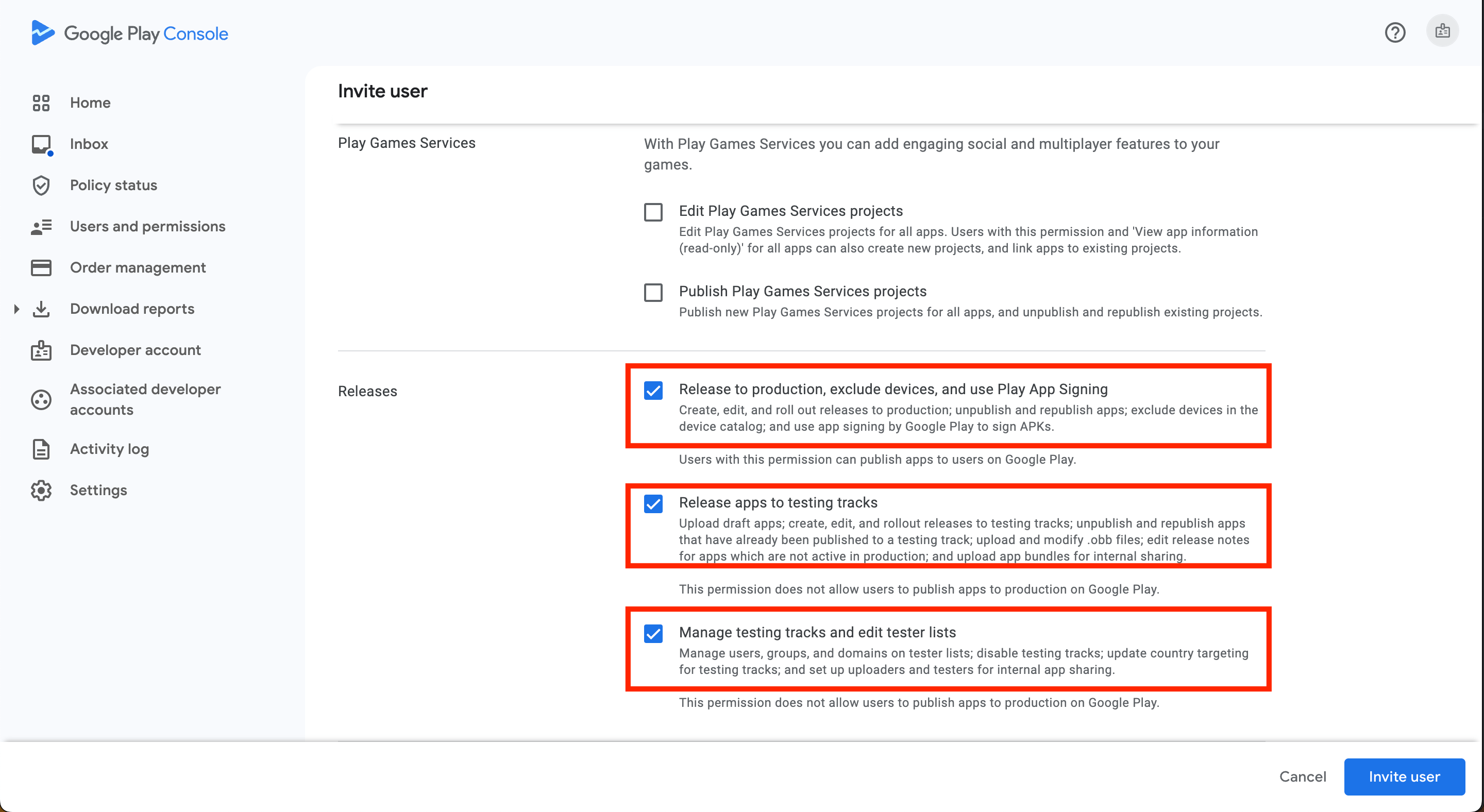
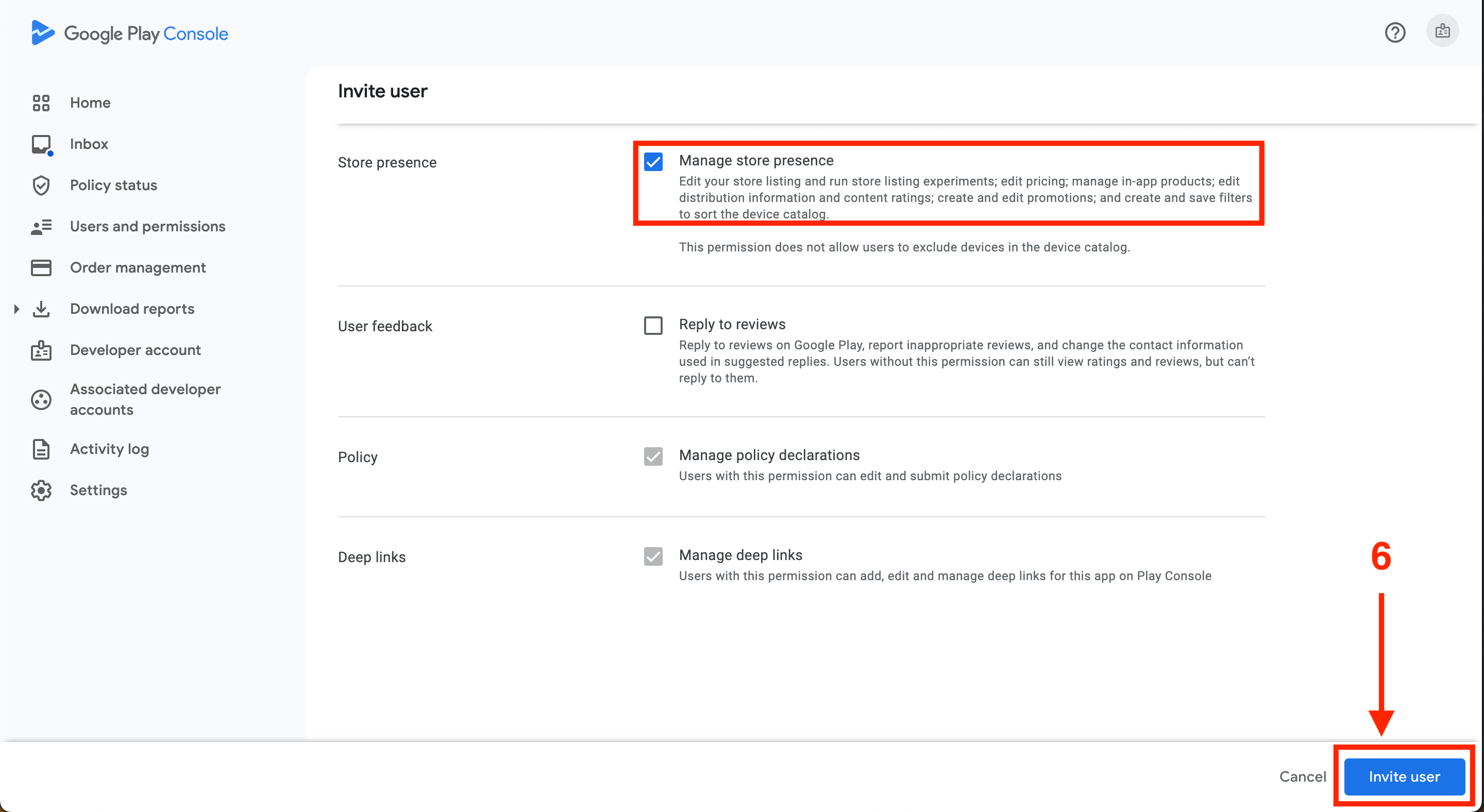
- Click “Invite user” button on the bottom right
Step 4: Verify Access
You can directly whatsapp or send email to [email protected] to verify accessNote
- You retain full control of your account
- The publisher can only create, edit and delete draft apps, and release to production
- These permissions allow for app updates while maintaining your account security
- Contact support if you need clarification on permission settings

